At first you need to know which process are causing the problems. You can identify it from the Task Manager. But the virus programmers are much aware about this system and they make their program such that it disables the Task Manager from the registry.
In such case when you try to open the Task manager by pressing “Alt + Ctrl + Del”, a message appears like “Task Manger has been disabled by your administrator”. So your first object is to enable your Task manager to identify the harmful services that are running in your computer. Next you can kill the processes to stop running. Here I have described some easy and simple way to re-enable The Task Manager.
A. The procedures to re-enable the Task Manager with out using any soft pack
1. Re-enable the task manager from Registry
The Task Manager can be enabled by modifying the registry entry. In some case the registry access is also blocked by the virus. Then you must get first the access of registry to modify it. You can enable the access to the registry using the Disk Heal utility, which have mentioned later in this article. However if you have the access to registry then follow the steps below:- Press “Windows Key + R“, type “regedit” in the “Run” dialogue box.
- Navigate to
HKEY_CURRENT_USER\Software\Microsoft\Windows\Current Version\Policies\System
- Double click on “Disable TaskMgr” at the right pane.
- Set the value to 0.
- Restart the computer.
2. Re-enable the Task Manager through Run Command
You can also re-enable the task manager from the Run command.- Press “Windows Key + R“.
- copy the code below and paste it in the “Run” dialogue box.
REG add HKCU\Software\Microsoft\Windows\CurrentVersion\Policies\System /v DisableTaskMgr /t REG_DWORD /d /0 /f
- Hit “Enter“.
- Restart your computer.
3. You can also make a registry file to enable the Task Manager
If you do not want to edit registry manually then you can make a registry file to enable the Task Manger.- Open Notepad.
- Copy the following codes exactly as it is in the following:
Windows Registry Editor Version 5.00 [HKEY_CURRENT_USER\Software\Microsoft\Windows\ CurrentVersion\Policies\System] “DisableTaskMgr” =dword:00000000
- Save the file name as “taskmgr.reg”
4. Re-enable the Task Manager through the Group Policy
- Press “Windows Key + R“, type “gpedit.msc” in the “Run” dialogue box.
- Navigate to User Configuration>Administrative Templates\System\Ctrl+Alt+Del Options.
- Double click on the “Remove Task Manager” and set it to “Disabled” or “Not configured”.
1. Re-enable the task Manager by Disk Heal
Disk Heal is small but useful software. Using the disk heal you can fix many problems of your computer. To re-enable the task manager click on the “Fix” tab and then the “Fix” button at the right side of the “Fix task manager inaccessibility”.Download Disk Heal
2. Download Task Manager Fix to re-enable the Task Manager
Download Task Manager Fix. After downloading, just run the application to re-enable the Task Manager. this application does not require any installation. just click on the “Fix Task Manager” button to re-enable the Task Manager.3. Download VB script file to re-enable the task Manager
- Download the VB script file from Paulxp and run it.
- You will get a security warning message. But don’t worry, click “Open” to proceed.
- Now a confirmation message will appear. Click on “Yes”.
You can use any of the above processes. Feel free to comment if you know any other method.












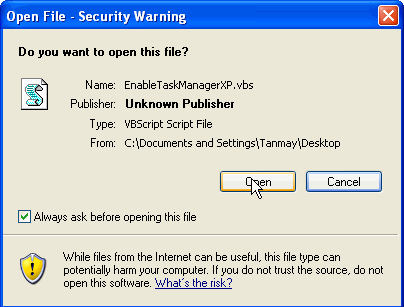
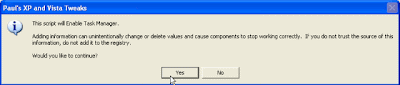
Post a Comment Blogger Facebook