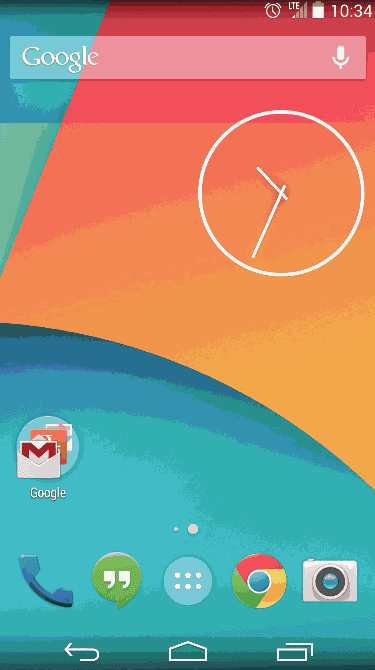But you actually have option that you easily drag all your favorite and most used apps in Google's OS in the home screen. It is easily possible that you can organize them in custom app forlders as you like them to be.
You can just make different folders like Games/Sports, Music/Fun, Favorite or anything you might like to call it just make the folder and drag your apps inside of it.
So, lets do it :
Step 1: You will need a App to organize. So First get the App Drawer from Google Play Store.
Step 2: Now install the app and Tap on the App Drawer icon at the bottom of your home scree to load your list of apps.
Step 3: Now you will need to select the first app to drag over the home screen, Long-press its icon until it pops out of the drawer and the home screen slider in beneath it. You can drag the app icon to your position of preference on the home screen and then release your finger. It will just align itself on the home screen.
Step 4: Then you will want to go back to the app drawer to choose your next app.
You can repeat the process above for all other apps you have. Just long press and drag. But the app folder is created when you place the second app right on the top of your first one. it will snap right behind the first app with an opque circle serving as background for the folder icon.
Now after the folder has been successfully created , it can be expanded by tapping on it. This is how you will see and access all the apps inside of it. The folder name will be "Unnamed Folder" by default and when you can just tap the folder's name to edit it. I have explain more future how to do it through below animated photo. You can just follow the animated picture.